כפתור התחל (Start Menu) לא עובד ב-Windows10 - פתרון
| שתף בפייסבוק | טוויטר |
אם שדרגתם למערכת ההפעלה Windows10 ייתכן שבשלב מסוים של העבודה במסגרת מערכת ההפעלה, תתקלו בבעיה כשתלחצו על כפתור התחל (למטה בפינה, בצורת חלונות) והוא לא יפתח את התפריט הראשי של Windows. שימו לב, שבלחיצה על לחצן ימני של העכבר הכפתור יפתח תפריט אפשרויות בסיסי רגיל. במקרה הספציפי אצלנו במחשב, גם כפתור הרמקול של האודיו לא פתח את הסליידר המאפשר לשלוט בסאונד. הפתרון הבא יפתור את הבעיה.
תיקון כפתור התחל באמצעות חלון שורת הפקודה (Command Prompt):
1. לחצו על כפתור התחל עם הלחצן הימני שבעכבר.
2. בתפריט שייפתח בחרו Command Prompt Admin. חלון פקודות עם רקע שחור יופיע לכם.
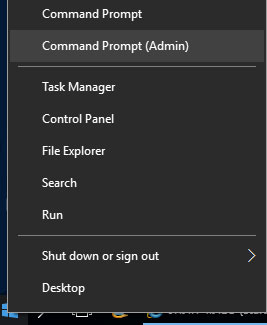
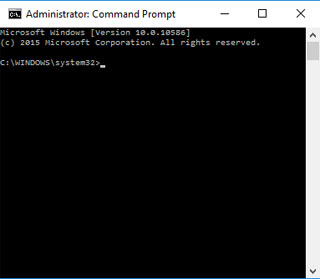
3. הקלידו את המילה Powershell ולחצו Enter.
4. לאחר שתתקבל שורת פקודה חדשה העתיקו והדביקו (CTRL+V) את הקוד הבא לשורה:
Get-AppXPackage -AllUsers | Foreach {Add-AppxPackage -DisableDevelopmentMode -Register "$($_.InstallLocation)\AppXManifest.xml"}
5. המתינו עד שחלון שורת הפקודה יסיים לבצע את הפקודה שהזנתם. ייתכן שתופענה הערות בצבע אדום, אפשר להתעלם מהן. כשהתהליך מסתיים, סגרו ב-X את חלון הפקודות השחור והפעילו מחדש (Restart) את המחשב.
לאחר הפעלת המחשב, כפתור ההתחל של Windows אמור לעבוד ולפתוח את הפריט בלחיצה רגילה.
רוב המשתמשים שנתקלו בבעיה פתרו אותה באמצעות פתרון זה. במידה שהפתרון למעלה לא עבד עבורכם, יש עוד כמה פתרונות נוספים שמשתמשים דיווחו כי הם עזרו לפתור את הבעיה:
א. הפעילו את המחשב במצב Safe Mode ולאחר מכן הפעילו אותו מחדש במצב רגיל.
ב. אם במחשבכם מותקנות התוכנות Ccleaner או Avast Antivirus, הסירו אותן מהמחשב.
ג. אם יש לכם Dropbox על המחשב, הסירו אותו ולאחר מכן התקינו, אך דאגו להגדיר בAuto Start שהוא לא יפעל אוטומטית עם עליית הWindows.
ד. אפשרות פחות נוחה - ליצור חשבון משתמש חדש עבור Windows. המשמעות היא שאתם עלולים לאבד חלק ממידע המשתמש שלכם ותצטרכו להעתיק את כל הקבצים החשובים לכם ממשתמש קודם למשתמש החדש.
| שתף בפייסבוק | טוויטר |
.jpg)